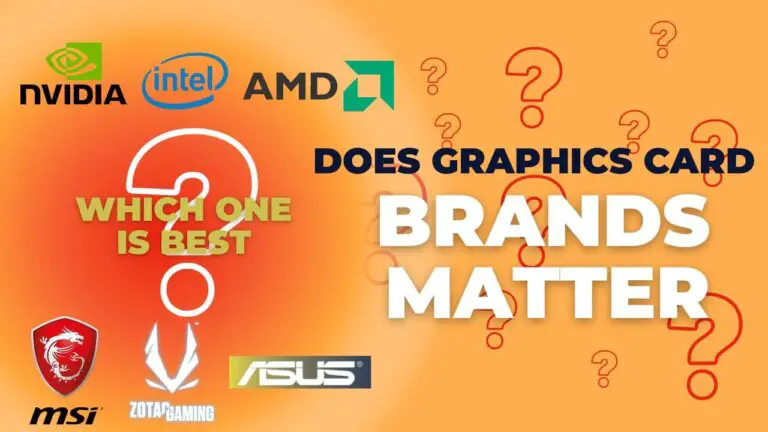Can Graphics Card Slow Down Computer? Tips To Speed Up Your Graphics Card!

Introduction
If you are a gaming enthusiast you probably familiar with graphics card and graphics card is the main factor which is directly proportional to your gaming experience and if your are facing lacking and stutters in your visuals you have many questions in your mind and one of those question is can graphics card slow down computer? So the answer to this question is :
Yes, a graphics card can slow down your computer if it is not able to keep up with the demands being placed on it. This can happen for a variety of reasons, such as:
- The graphics card is not powerful enough for the tasks it is being asked to perform. If you are trying to run resource-intensive applications or games on a graphics card that is not designed for that level of performance, it may struggle to keep up and cause the overall performance of the computer to suffer and also slow down your computer.
- The graphics card is not being cooled properly. If the graphics card is overheating, it may slow down to prevent damage to itself. This can be caused by a lack of proper ventilation or by a malfunctioning cooling system.Its also cause slow down your computer.
- The graphics card is not being used efficiently. This can be caused by outdated drivers, conflicting software, or other issues that prevent the graphics card from being used to its full potential.
If you suspect that your graphics card is causing slow down your computer, and you want to know how to speed up your graphics card? you may try the following tips:
Updating Drivers for your Graphics Card
To update the drivers for your graphics card, you can follow these steps:
- Determine the model of your graphics card: You can do this by going to the “Device Manager” in Windows or by using a third-party system information tool.
- Visit the manufacturer’s website of your graphics card: This will typically be either NVIDIA, AMD, or Intel. Look for the “Support” or “Downloads” section of the website.
- Find the latest drivers for your graphics card: You will need to select your graphics card model and the operating system you are using. The website should provide a list of available drivers, with the most recent ones at the top.
- Download the driver: Click the download link to download the driver to your computer. After downloading start the installation process.
- Restart your computer: After the driver has been installed, restart your computer to ensure that the changes take effect.
- To properly learn driver installation check out dedicated guide.
Updating your graphics drivers may not always improve performance. In some cases, it may even cause problems. If you experience any issues after updating your drivers, you may want to try rolling back to the previous version.
Adjust the Graphics Settings in your Games
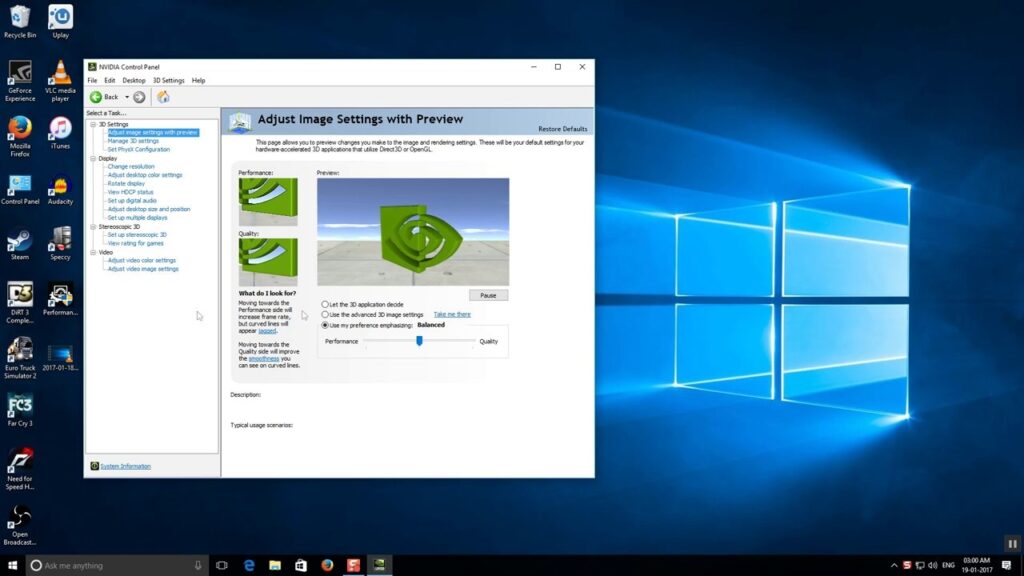
Here are the steps you can follow to adjust the graphics settings in your games:
- Start the game and access the graphics settings: This will typically be found in the options or settings menu of the game.
- Adjust the settings: There are several different graphics settings you can adjust, including the resolution, quality of textures, shadows, and effects. Experiment with different combinations of settings to find the best balance between performance and visual quality.
- Test the changes: After making any changes to the graphics settings, it is a good idea to test them by playing the game for a few minutes. This will allow you to see how the changes affect the performance of the game.
- Tweak the settings as needed: If the game is running too slowly or if the graphics are not looking as good as you would like, you can continue to adjust the settings until you find the optimal balance.
The specific graphics settings available and their impact on performance will vary depending on the game and your hardware. Some games may also have additional graphics settings that are not available in the general options menu, which can be accessed through the game’s configuration files or command line arguments.
Overclock your Graphics Card

Overclocking your graphics card can provide a performance boost, but it can also increase the temperature and power usage of your graphics card, and may shorten its lifespan. Therefore, is important to only attempt this if you are comfortable with the risks and have the necessary hardware and software.
Here are the steps you can follow to overclock your graphics card:
- Determine the maximum safe overclock for your graphics card: You can do this by checking the specifications of your graphics card or by consulting online resources such as forums or manufacturer websites. Keep in mind that every graphics card is different, and what works for one may not work for another.
- Get the necessary hardware and software: To overclock your graphics card, you will need a motherboard that supports overclocking, a power supply with sufficient wattage, and a graphics card that is capable of being overclocked. You will also need overclocking software such as MSI Afterburner or EVGA Precision X.
- Increase the clock speed of your graphics card: Use the overclocking software to increase the clock speed of your graphics card beyond its default setting. Start with a small increase and gradually increase the clock speed until you reach the maximum safe overclock for your graphics card.
- Test the overclock: After making any changes to the clock speed, it is a good idea to test the overclock by running benchmarks or playing games for a few minutes. This will allow you to see how the overclock affects the performance of your graphics card.
- Fine-tune the overclock as needed: If the overclock is causing the graphics card to become unstable or if the performance is not as good as you would like, you can adjust the clock speed or other settings as needed until you find the optimal balance.
Overclocking can be a complex and time-consuming process, and there is always the risk of damaging your hardware. If you are not comfortable with the risks or do not have the necessary skills and knowledge, it may be best to leave overclocking to more experienced users.
Check your System for Malware
Here are the steps you can follow to check for malware on your computer:
- Install antivirus software: Antivirus software is designed to detect and remove malware from your computer. There are many different options available, both free and paid. Choose a reputable antivirus program and follow the instructions to install it on your computer.
- Update the antivirus software: It is important to keep the antivirus software up to date to protect against the latest threats. Check for updates and install them as they become available.
- Run a scan: Once the antivirus software is installed and up to date, run a full scan of your computer to check for any malware that may be present. This may take some time, depending on the size of your hard drive and the performance of your computer.
- Remove any detected malware: If the antivirus software finds any malware, it will provide instructions for removing it. Follow these instructions to remove the malware from your computer.
- Keep your computer up to date: In addition to keeping your antivirus software up to date, it is also a good idea to keep your operating system and other software up to date to protect against malware. Enable automatic updates if possible.
Antivirus software is not foolproof and may not always be able to detect or remove all malware. It is important to be cautious when using the internet and to avoid downloading or opening suspicious files or links.
Adjust Power Settings
Adjusting the power settings of a GPU can be a useful technique for improving the performance of a graphics card. By default, most GPUs are configured to balance power efficiency and performance, but it is often possible to squeeze out additional performance by adjusting the power settings.
To adjust the power settings of a GPU, the first step is to open the GPU’s control panel. This can typically be done by right-clicking on the desktop and selecting the appropriate option from the context menu. Once the control panel is open, navigate to the power management settings. Here, you will have the option to select the power profile for the GPU.
One option to consider is the “Maximum Performance” profile, which will allow the GPU to run at its full capacity. This can be useful for tasks that require a lot of processing power, such as gaming or video editing. However, it is important to note that running the GPU at maximum performance can also result in higher power consumption and potentially shorter lifespan for the GPU.
Clean the Graphics Card
The risk of not cleaning a graphics card regularly, it can start to accumulate dust, which can reduce its performance and slow down your computer. In addition, dirt and dust can also cause your graphic card to overheat, which could lead to hardware failure. Finally, if your graphics card becomes covered in dust, it can make it difficult for the system to detect and use it. If you not cleaning your system or graphics card in a week or month a twice 50% chances it can slow down your computer.
To know how how to clean graphics cards, check out our dedicated guide.
Conclusion
In conclusion, there are several steps you can take to optimize the performance of your graphics card and improve the overall performance of your computer. These include updating the drivers, adjusting the graphics settings in your games, overclocking the graphics card, checking for malware, and cleaning the graphics card. All of these steps are covered in detail in the article. By following these steps and using best practices, you can help ensure that your graphics card is running at its best and that your computer is performing at its peak.
FAQ’s
Why is my GPU under performing?
There could be several reasons why your GPU is under-performing. Some common causes include outdated drivers, incorrect power settings, and insufficient cooling. It may be worth trying to update your drivers and check your power settings to see if that resolves the issue. If the problem persists, it may be worth checking the cooling system to ensure that the GPU is not overheating.
Can a GPU speed up a computer?
Yes, a GPU can help speed up your computer by taking on tasks related to graphical processing, freeing up resources on the CPU. This can lead to improved performance, particularly for tasks that require a lot of processing power, such as gaming and video editing. The extent to which the GPU can improve performance will depend on its capabilities and the specific tasks being performed.
Does integrated GPU slow down CPU?
An integrated GPU (graphics processing unit) shares resources with the CPU (central processing unit) and may use some of the CPU’s processing power for graphical tasks. As a result, it is possible that an integrated GPU could potentially slow down the CPU to some extent. However, the impact on CPU performance will depend on the specific tasks being performed and the capabilities of the GPU and CPU. In some cases, the impact may be minimal, while in other cases it may be more significant.
Final Words
I hope that this simple article helped you in understanding how to speed up graphics card . If you have any other queries about graphics cards, drop them in the comments section.