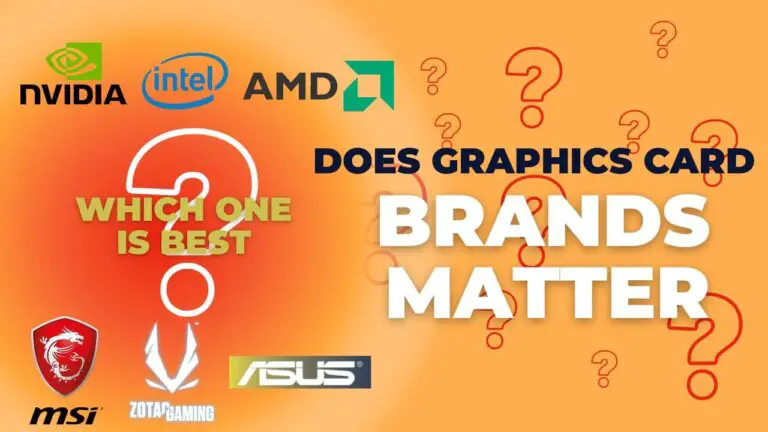How to Remove GPU: Step-by-Step Instructions for Removing Your Graphics Card
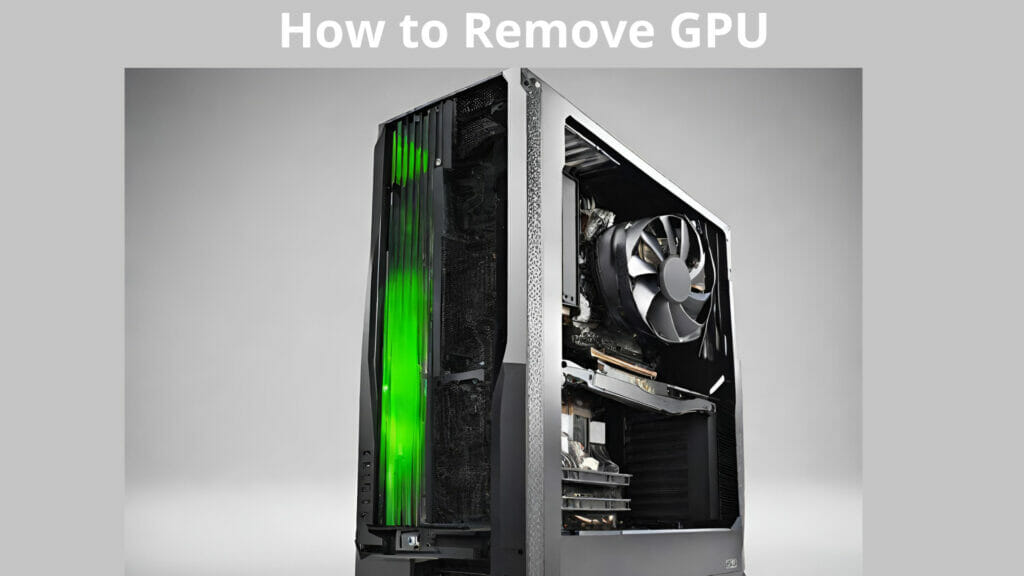
Are you looking to upgrade or troubleshoot your graphics card? You may be planning to replace it with a newer, more powerful GPU, or you may want to clean your current one. Whatever your reason, removing a graphics card (GPU) from your computer is a task that requires careful handling and attention to detail. This detailed tutorial will show you how to take out your GPU without damaging your computer. Whether you’re a novice or an experienced computer enthusiast, follow our guide to ensure a smooth and trouble-free process.
Tools and Materials You’ll Need to Remove GPU
It’s important to have everything together before we start the removal procedure. The right equipment will make the task more manageable and help prevent accidental damage. Here’s what you’ll need:
Gather the Necessary Tools
- Screwdriver: A Phillips-head screwdriver is typically the tool of choice for most computer cases. Ensure it’s the appropriate size for your case screws.
- Anti-static wrist strap: This strap helps prevent electrostatic discharge (ESD) that can damage sensitive computer components. Make sure it’s properly grounded.
- ESD-safe workspace: Select a clean, uncarpeted area with minimal static build-up. An ESD-safe mat or workstation can further protect against static discharge.
- GPU replacement (if applicable): If you plan to replace your existing GPU with a new one, have the replacement card ready.
How to Remove GPU: Preparing Your Computer
To remove the GPU from your computer, you must first acquire the equipment and supplies required to do so.
Power Down Your Computer
- Save any open work: Save and close all open applications and files. This prevents data loss and potential corruption.
- Shut down your computer properly: Click “Start” and select “Shut Down” from the menu. Allow your computer to power down completely.
Unplug All Cables
Disconnect all cables from your computer to avoid potential accidents and make the process smoother.
- Disconnect power cables: Unplug the power cord from the wall outlet and disconnect any power cables from the back of your computer.
- Disconnect display cables: Remove any video cables (HDMI, DisplayPort, DVI, etc.) connected to your GPU. Also, unplug any other peripherals, such as USB devices, headphones, or external hard drives.
Opening Your Computer Case
With your computer powered down and all cables disconnected, you can safely open the computer case to access the GPU.

Safety First
- Wear safety glasses if needed: Wearing safety glasses will help protect your eyes from dust as you clean your computer’s case.
- Ensure the computer is unplugged: Double-check that your computer is completely powered down and unplugged from the wall outlet.
Remove the Computer Case Panel
- Identify case panel screws: Examine your computer case to locate the screws holding the side panel. Usually, you’ll find these screw holes on the back or side of the casing.
- Use a screwdriver to remove screws: Carefully use your screwdriver to remove the screws from the case panel. Keep the screws in a safe place to avoid losing them.
- Gently slide or lift off the panel: Once all the screws are removed, gently slide or lift off the side panel of your computer case. Be cautious not to force it, as some cases have latches or clips that need released.
Locating and Removing the GPU

Now that you have access to the interior of your computer, it’s time to locate and remove the GPU.
Identify Your Graphics Card
- Locate your GPU within the case: The graphics card is typically mounted horizontally in one of the PCIe (Peripheral Component Interconnect Express) slots on the motherboard. It’s connected to the back of your computer case, where the video outputs are.
- Note its position and connections: Take note of how the GPU is positioned and any cables connected. This will help when reassembling your computer later.
Disconnect Power Cables
Before removing the GPU, you need to disconnect any power cables.
Unplug any PCIe power cables: Most modern GPUs require additional power from the power supply unit (PSU). Locate and unplug any PCIe power connectors attached to the graphics card.
Disconnect Display Cables
Remove video cables from the GPU to ensure they can be easily extracted.
Remove any video cables from the GPU: Carefully disconnect any video cables (HDMI, DisplayPort, etc.) from the GPU’s output ports. Ensure that no cables are still attached to it.
Removing the GPU
You may take it out of its slot once you’ve unplugged the GPU’s cords.
- Identify GPU retention mechanism: Depending on your motherboard, the GPU may be held in place by a retention clip, latch, or simply by friction in the PCIe slot. Take a moment to identify how it’s secured.
- Release the GPU from its slot: If your GPU is held by a retention clip or latch, gently press or release it. If it’s secured by friction, carefully hold the GPU by its edges and wiggle it slightly to loosen it from the slot.
- Gently lift the GPU out: Once the GPU is released from the slot, slowly and evenly lift it out of the PCIe slot. Be cautious not to force excessively or bend the GPU during this process.
Post-Removal Steps
With the GPU safely removed, it’s time to perform post-removal steps to ensure everything is in order.
Inspect the GPU
Check for damage or dust: Examine the removed GPU for any visible damage, such as bent pins or connectors. If you plan to re-install the same GPU, this is also an excellent opportunity to clean it of dust using compressed air.
Preparing for Replacement (if applicable)
If you are removing the GPU for Replacement with a new one, follow these steps:
- Clean the PCIe slot: Use compressed air or a can of electronics duster to remove any dust or debris from the PCIe slot on the motherboard. This will ensure a secure connection for the new GPU.
- Install the new GPU (if replacing): Carefully insert the new GPU into the PCIe slot and secure it as needed. Follow the manufacturer’s instructions for installation.
Reassembling Your Computer
Now that you’ve completed the necessary tasks, it’s time to reassemble your computer.
- Reconnect power cables: Attach the power cables to your computer, including the main power cable to the power supply and any additional power connectors required for the GPU.
- Reconnect display cables: Reattach your video cables (HDMI, DisplayPort, etc.) to the GPU. Ensure a secure connection.
- Secure the computer case panel: Carefully place the computer case panel back onto the case. Align it correctly, and then use the screwdriver to reattach the screws. Make sure the panel is securely fastened.
- Power on your computer: Plug it back into the power outlet and turn it on. Wait for the computer to boot up and ensure everything functions correctly.
Final Checks
Now that your computer is reassembled, it’s time to perform final checks to ensure everything is in working order.
Monitor Your System
- Ensure the computer boots up: Watch your computer as it boots up. Check if the operating system loads without any issues. If you encounter any errors during the boot process, note them for further troubleshooting.
- Check for any error messages: If you see any error messages on your screen, don’t panic. These messages can provide valuable information about the issue. Take note of the error message and search for solutions online or consult your computer’s user manual.
Test the Graphics Card (if replaced)
If you replaced your GPU with a new one, testing its functionality is essential to ensure it’s working correctly.
- Run a graphics-intensive program: Open a graphics-intensive application or game to stress-test the GPU. Any problems with the new card may then be pinpointed using this method.
- Ensure proper functionality: Verify that the graphics card is performing as expected. Check for smooth gameplay, crisp graphics, and no artifacts or glitches on the screen.
Conclusion
Congratulations on successfully removing your GPU! Whether you did it for maintenance, cleaning, or upgrading to a new graphics card, you’ve completed a crucial step in maintaining your computer’s performance. Before we conclude, here are some final thoughts and tips:
Wrapping Up
- Be mindful of proper disposal or storage: If you removed your old GPU for an upgrade, consider the best way to dispose of or store it. You may want to sell or donate it if it’s still functional. If it’s no longer usable, recycle it following local e-waste disposal guidelines.
- Reach out for professional help if needed: If you encounter any issues during the removal process or are unsure about any aspect of GPU removal, don’t hesitate to seek professional assistance. Computer repair shops and technicians can provide expert guidance and support.
By following this comprehensive GPU removal guide, you’ve taken a significant step in maintaining and upgrading your computer. Remember that proper care and attention to detail are essential when working with computer components to ensure a smooth and trouble-free experience. Whether you’re a seasoned enthusiast or a beginner, the skills you’ve acquired here will keep your computer running at its best. Happy computing!