How to Connect PCIe Cable to Graphics Card? In 10 Steps!
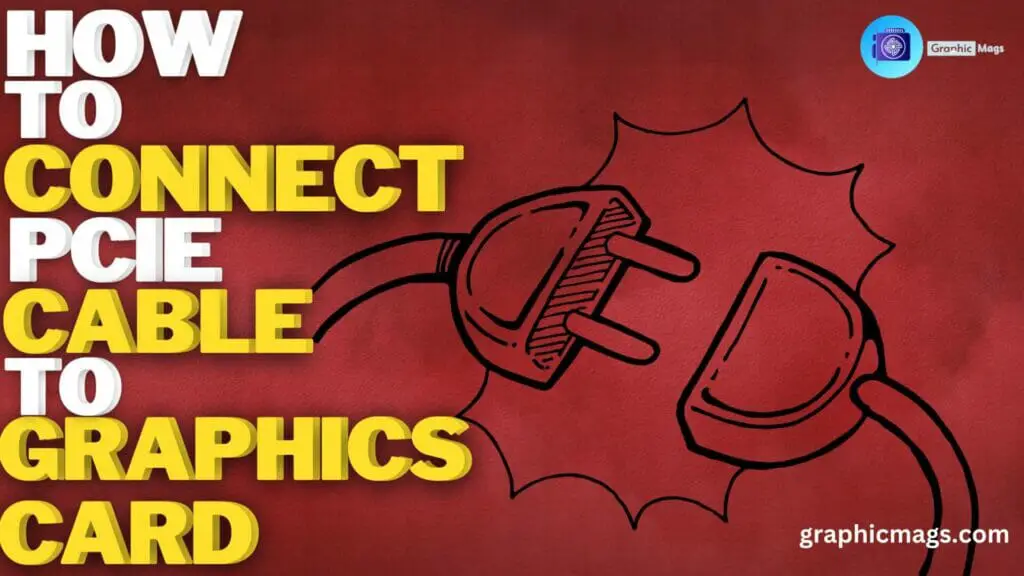
As a computer enthusiast, you may be looking to upgrade your graphics card. One important step in this process is connecting the new graphics card to your computer using a PCIe cable. This step-by-step guide will walk you through the process of connecting your new graphics card to your computer using a PCIe cable, including the necessary tools and tips for a successful installation.
Table of Contents
Introduction to PCIe Cables
To know How to Connect PCIe Cable to Graphics Card, You must know about the types of cables. PCIe, or peripheral Component Interconnect Express, is a high-speed serial computer expansion bus standard that connects various hardware components to a computer’s motherboard. It is commonly used to connect graphics cards, sound cards, and other high-speed peripherals to a computer. PCIe cables, also known as PCIe ribbons or interconnect cables, connect PCIe devices to a motherboard. These cables are typically made of high-quality materials designed to provide fast and reliable data transfer between PCIe devices and a motherboard.
Types of PCIe Cables
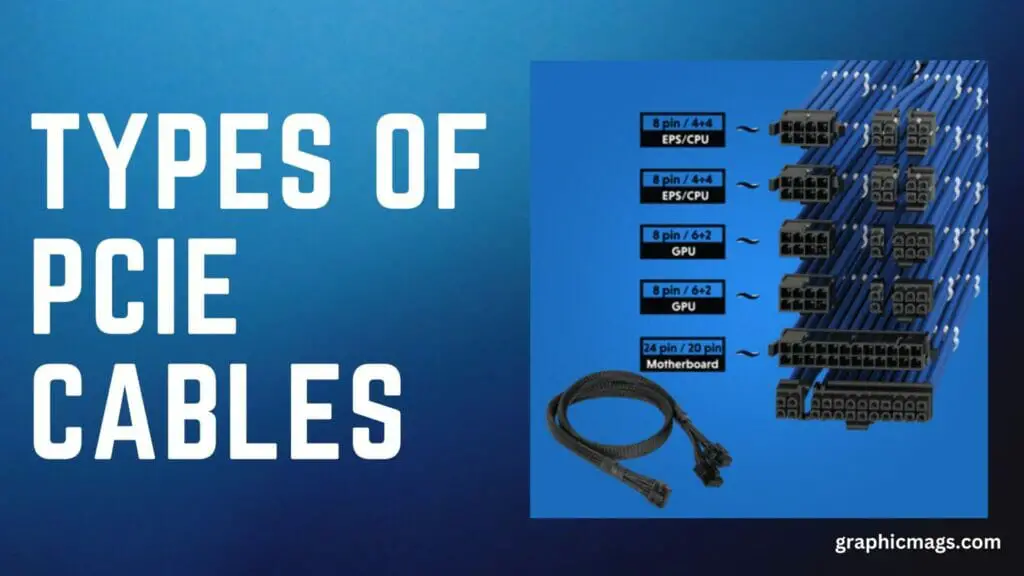
There are several different types of PCIe cables, including:
- PCIe x1 cables: These are the smallest and most common type of PCIe cables, and are used to connect PCIe x1 devices to a motherboard.
- PCIe x4 cables: These cables are slightly larger and provide four times the bandwidth of PCIe x1 cables, making them suitable for connecting high-speed PCIe devices such as graphics cards and network cards.
- PCIe x8 cables: These cables provide eight times the bandwidth of PCIe x1 cables, and are typically used to connect high-performance PCIe devices such as storage controllers and network adapters.
- PCIe x16 cables: These are the largest and most powerful type of PCIe cables, providing 16 times the bandwidth of PCIe x1 cables. They are commonly used to connect high-performance graphics cards and other PCIe devices that require a lot of bandwidth.
- PCIe x32: This type of cable is even larger than a x16 cable, and is used for devices that require the highest bandwidth available, such as high-end graphics cards and specialized server-grade network cards.
Some PCIe cables are also available in different lengths to accommodate different motherboard and PCIe device configurations. It is essential to choose the right type and length of PCIe cable for your specific needs to ensure optimal performance and compatibility.
Common Issues with Connecting a Graphics Card to a PCIe Cable
There are several common issues that can arise when connecting a graphics card to a PCIe cable, including:
- Incorrect installation of drivers: The graphics card may not work properly if the drivers are not installed correctly or are not the correct version for the specific graphics card.
- Incorrect slot used for the graphics card: Some motherboards have multiple PCIe slots, but not all of them may be compatible with a graphics card. Installing the card in the wrong slot can cause issues with connectivity or performance.
- Power supply issues: A graphics card may require a significant amount of power, and if the computer’s power supply is not up to the task, the card may not work or may work poorly. This can be caused by not having enough watts or by using an inadequate power cable.
- Conflicting or outdated drivers: If the computer has old or conflicting drivers, it can cause issues with the new graphics card. Updating or uninstalling the old drivers may resolve the issue.
- BIOS settings not configured properly: The BIOS settings on a computer must be configured correctly for the graphics card to work properly. If the settings are not configured properly, the card may not be recognized or may not work at all.
- Physical damage to the graphics card or PCIe cable: The graphics card or the PCIe cable may be damaged, either from physical impact or from overheating, which can prevent the card from working properly.
- Incompatibility between the graphics card and the motherboard: Some graphics cards may be incompatible with certain motherboards, which can prevent the card from working properly.
- Faulty or overheated graphics card: A graphics card that is faulty or overheating may not work properly, or may not work at all.
- Conflicting or outdated firmware: A computer’s firmware must be up to date and must not conflict with the new graphics card.
- Limited bandwidth on the PCIe slot used for the graphics card: Some PCIe slots have limited bandwidth, which can affect the performance of the graphics card. If the card is installed in a slot with limited bandwidth, it may not work properly or may not work at full capacity
How to Choose the Right PCIe Cable for Your Graphics Card
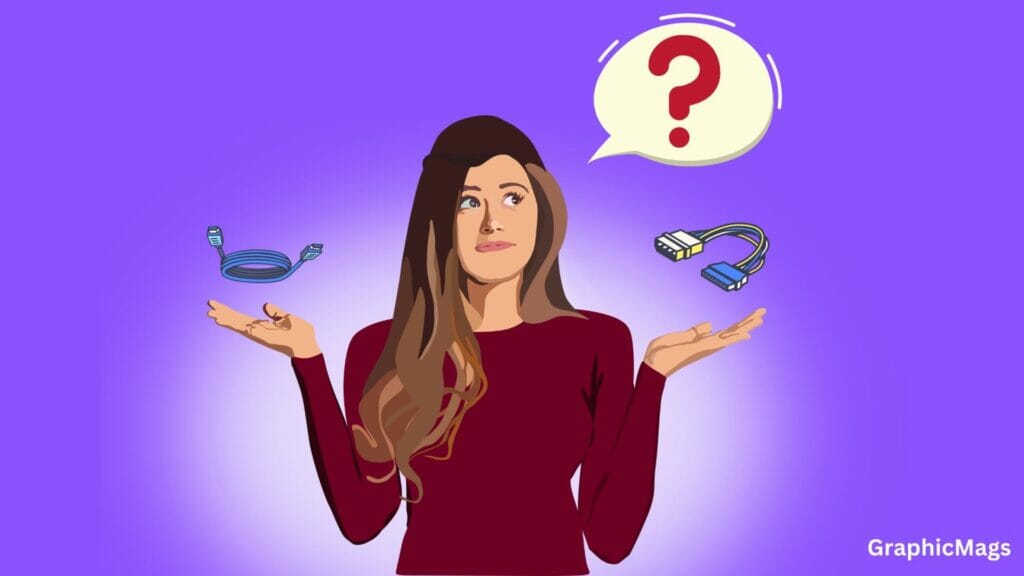
When choosing a PCIe cable for your graphics card, there are several factors to consider, including:
- PCIe slot type and bandwidth: The first step is to determine the type and bandwidth of the PCIe slot on your motherboard that you will be using to connect the graphics card. Most graphics cards require a PCIe x16 slot for optimal performance, but some may also be compatible with PCIe x8 or PCIe x4 slots.
- Graphics card requirements: The next step is to check the specifications of your graphics card to determine its PCIe bandwidth requirements. Most modern graphics cards require at least a PCIe x16 slot to function correctly, but some may also be compatible with lower-bandwidth PCIe slots.
- Cable length: The length of the PCIe cable is also an important consideration. If the cable is too long, it may cause signal loss or interference, leading to performance issues. On the other hand, if the cable is too short, it may not reach the motherboard or the graphics card.
- Quality and durability: It is also important to choose a PCIe cable that is made of high-quality materials and is designed to be durable. Poor-quality cables may not provide a reliable connection, leading to performance issues or instability.
In general, it is best to choose a PCIe x16 cable that is the correct length for your motherboard and graphics card configuration and is made of high-quality materials. This will help ensure that your graphics card receives enough bandwidth and power to function properly and that the connection is stable and reliable.
How to Connect PCIe Cable to Graphics Card

To connect a graphics card to a PCIe cable, follow these steps:
- Make sure your computer is turned off and unplugged, and that you are properly grounded to prevent electrostatic discharge.
- Locate the PCIe slot on your motherboard that you will be using to connect the graphics card. Most graphics cards require a PCIe x16 slot for optimal performance, but some may also be compatible with lower-bandwidth PCIe slots.
- Carefully remove the PCIe slot cover from the back of the computer case.
- Carefully insert the graphics card into the PCIe slot on the motherboard, making sure that it is properly aligned and seated.
- Connect the PCIe cable to the graphics card, making sure that the connectors are properly aligned and seated.
- Connect the other end of the PCIe cable to the motherboard, again making sure that the connectors are properly aligned and seated.
- Carefully replace the PCIe slot cover on the back of the computer case.
- Plug in the computer and turn it on.
- Install the drivers for the graphics card, if necessary.
- Check that the graphics card is properly installed and functioning by accessing the device manager or the system BIOS.
It is important to handle the graphics card and PCIe cable carefully to avoid damaging them or the motherboard. If you are unsure of how to properly install a graphics card, it is best to seek the help of a qualified technician.
Conclusion
In conclusion, connecting a PCIe cable to a graphics card is a straightforward process that can be accomplished with a few simple steps. First, ensure that your computer is turned off and the power cable is unplugged. Next, locate the PCIe slot on your motherboard and carefully insert the graphics card, making sure that it is securely seated. Finally, connect the PCIe cable to the graphics card, making sure that the connectors are lined up properly and securely fastened. With these simple steps, your graphics card should be properly connected and ready to use. Remember to handle your components with care and to refer to your computer’s manual for specific instructions if needed.
FAQs
Does it Matter which PCIe Cable I Use for GPU?
When it comes to connecting your GPU to the power supply, you’ll be pleased to know that the PCIe cable connector is universal and standard across all power supplies.
This means that the connector will fit your GPU regardless of the power supply you have. Some of the latest GPUs may have additional 8-pin connectors, but these connectors can be detached if necessary. So, there is no need to worry about compatibility issues, the connectors will fit seamlessly.
Do all Graphics Cards have Same Cable?
No, not all graphics cards use the same cable. Some may require additional power connectors, such as a 6 or 8-pin connector, in addition to the standard PCIe cable. Be sure to check the specifications of your graphics card before purchasing cables.
Which PCI Slot to Use for GPU?
When installing a GPU, it is best to use a PCIe x16 slot for maximum performance. Be sure to check your motherboard’s specifications to confirm which slot is the x16 before installing.
Final Words
I hope that this simple article helped you in understanding How to Connect PCIe Cable to Graphics Card? If you have any other queries about graphic cards drop them in the comments section.
If you’re interested in learning more about graphics cards, be sure to check out our other articles!






